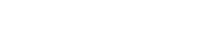To install any plugin – you must log into your (website) WordPress dashboard area. Not sure how to log in? Click here
Once you have logged into your (website) WordPress dashboard area you will need to install your plugin. Not sure how to install a plugin? Click here
For this tutorial, we want to add a website counter plugin. In the search box (Mentioned in the above plugin tutorial) type in Page Visit Counter.
Once you identify the plugin (See image below) click the Install Now button. Once installed the install button will change to an activate button. Click the activate button to continue.

When the page loads in you will be presented with the page below. You will now need to click on Skip to continue.

When you click on skip – the page will reload and take you to the Get Started, thanks for installing page visit counter.
Please Note: You are welcome to read through the getting started wizard configuration. But for this tutorial, we are going to make it as easy as possible to add the counter to all pages of your website.
Next step is to click Page Visit Counter menu item (See image below).

Once this page loads. In the manage wizards table, you will need to copy the shortcode (See image below).

The next step is to display the counter on the front end of your website for you and your visitors to see.
The counter can be added anywhere on the site using the shortcode if you wish. For the purposes of this tutorial – we are going to show you how to add the counter to the footer of the website so it shows on all pages.
To add the shortcode to your website footer area located at the bottom of each page, you need to click to the Pages menu item (Located on the lefthand menu)

You will now see a list of pages displayed. We are going to edit the front page so click on the frontpage title or hover over the page name and click on Edit menu that appears.

When the page loads in, scroll down to the bottom of the Divi builder, locate the last section and click the Grey Plus Icon (See image below)
![]()
When you click the grey plus icon you will be presented with the insert module popup, which allows you to add different modules to the selected area.
For this tutorial – you will now need to add a code module (See Image Below)

When the code module opens up – we will need to paste in the shortcode that we copied earlier and click the green tick box to confirm. (See image below)

Once you have clicked the green tick box (As seen above) – you will then need to click on the Update button to update the page. (See image below)

THAT’S IT! Your counter is installed. Please visit the front of your website to see it!